😊 联想笔记本电脑安装Windows XP系统的详细步骤指南 📌
嗨!今天我们一起来探索如何在联想笔记本电脑上安装Windows XP系统。虽然现在XP已经停止支持了,但是对于一些老机器或者特别需求的用户来说,可能还是需要用到这个经典的系统。那我们就一步步来看看吧!👾
📝 准备工作
在开始安装之前,我们需要做好以下准备工作,确保流程顺利进行。✨
🔧 硬件检查

我们需要确认联想笔记本电脑的硬件是否支持Windows XP系统。打开“设备管理器”,检查是否有未知设备或设备冲突,这可能会导致安装过程中出现问题。💻
📀 系统备份
如果你的笔记本电脑已经有其他系统或数据,请务必备份重要文件,以免在安装过程中丢失数据。可以使用云存储、外部硬盘或者U盘来进行备份哦!🎮
💾 下载驱动程序
在安装Windows XP之前,我们需要下载联想笔记本电脑的相关驱动程序。这些驱动程序可以从联想官方网站下载,确保在安装完成后能够正常使用笔记本的各项功能,如网卡、声卡、显卡等。🚀
🔌 电源管理
为了避免在安装过程中出现意外情况,请确保笔记本电脑已经充满电,并且在安装过程中保持连接电源。万一断电,可能会导致系统安装失败,甚至损坏硬盘。⚡
🎮 设置启动顺序
接下来,我们需要将笔记本电脑的启动顺序设置为从光驱或U盘启动。重启电脑,进入BIOS设置(通常通过按F2、F12、Del等键进入),将启动设备设置为光驱或U盘,然后保存并退出。😊
🔧 安装Windows XP系统
现在,我们来到安装Windows XP系统的步骤。虽然显得有点复杂,但一步步来肯定没问题啦!💪
🎯 插入安装盘
将Windows XP安装光盘插入光驱,或者将安装ISO镜像写入U盘(如果你的联想笔记本没有光驱,可以使用U盘启动)。然后重启电脑,按照之前设置的启动顺序,从安装盘启动。💾
📚 选择安装方式
启动后,系统会提示你选择一种安装方式。通常情况下,我们选择“新建安装”来进行全新安装。当然,如果你已经有旧的XP系统,也可以选择升级,但这里我们假设是全新安装。📚
💻 硬盘分区
接下来,系统会提示你选择硬盘分区。对于初次安装的情况下,通常只有一个未分区的空间,我们可以选择将其分成几个分区。建议至少保留一个分区作为系统分区,剩下的可以按需分配。💻
⚙️ 格式化硬盘
在选择分区后,系统会提示你格式化硬盘。这一步会清空分区中的所有数据,所以在确认无误后,选择“格式化”进行下一步。⚠️ 此步骤会删除所有数据,请确保已经备份好重要文件!⚠️
🔧 系统安装
接下来,系统会开始复制文件并安装Windows XP。这一过程会比较长,需要耐心等待。你可以在旁边做些其他事情,比如看看电影,喝杯咖啡,或者和朋友聊天。☕
🔑 系统配置
安装完成后,系统会提示你进行一些基本配置,如设置 administrator 密码、设置时间和日期、设置网络配置等。这些配置项都比较简单,按照提示一步步完成即可。🔑
🎵 驱动程序安装
在系统配置完成后,系统会自动重启。进入系统后,你需要安装刚才下载好的驱动程序。按照驱动程序的提示,依次安装网卡驱动、声卡驱动、显卡驱动等,确保笔记本的各项功能正常工作。🎵
📦 系统更新
建议你安装系统的所有可用更新,以确保系统的安全性和稳定性。虽然Windows XP已经停止支持,但你仍然可以通过微软的官方网站下载最新的补丁和更新。📦
📝 安装完成
经过以上步骤,你的联想笔记本电脑已经成功安装了Windows XP系统!现在你可以享受这个经典系统的使用了。不过,记住要regularly备份你的数据,以防意外情况发生。🎉
🎉🎉🎉 恭喜你,安装成功啦!现在你可以打开电脑,体验经典的Windows XP系统啦!不过,别忘了安装杀毒软件和防火墙,以保护你的系统安全哦!👮🛡️



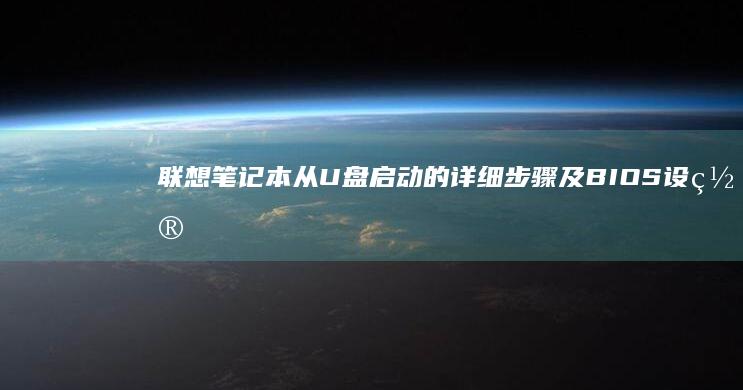









发表评论