联想笔记本无法通过U盘启动的问题是一个常见但棘手的问题,特别是当你试图通过外部设备安装或恢复系统时。在这种情况下,用户可能还会遇到联想笔记本无线网络找不到WiFi的问题。本文将详细分析这两个问题的原因,并提供相应的解决方法。
一、联想笔记本无法通过U盘启动的可能原因
1. U盘启动盘未正确创建
📀 创建启动盘时,如果使用的工具或ISO镜像有问题,可能导致启动盘无法正常启动。确保使用可靠的工具(如Rufus)创建启动盘,并选择正确的ISO镜像文件。
2. bios设置问题
🔧 联想笔记本的BIOS设置可能未正确配置。进入BIOS后,查看启动设备的顺序,确保U盘作为第一启动设备。关闭安全启动(Secure Boot)可能是必要的步骤。
3. U盘不兼容
📊 某些U盘可能与联想笔记本的硬件不兼容,导致无法识别或启动。尝试更换另一个U盘,确保其容量和格式(如NTFS)适用于启动。
二、联想笔记本无线网络找不到WiFi的问题分析
1. 无线网络适配器驱动问题
💻 无线网络适配器驱动可能已过时或损坏。通过设备管理器检查无线适配器,确保其正常工作,并更新到最新驱动版本。
2. radio关闭
🎵 联想笔记本通常有一个物理或虚拟的无线开关。检查是否无意中关闭了无线功能,导致无法扫描到WiFi网络。
3. 系统pearance问题
🎭 如果运行的是Windows系统,可能需要重新安装无线网络适配器驱动或通过控制面板还原系统到之前的状态。
三、解决方法详解
1. 解决无法通过U盘启动的问题

步骤1:准备正确的启动盘
步骤2:检查BIOS设置
步骤3:测试另一个U盘
如果以上方法无效,尝试更换一个已知正常工作的U盘,重复上述步骤。
2. 解决无线网络找不到WiFi的问题
步骤1:检查无线网络状态
步骤2:更新无线适配器驱动
步骤3:重启路由器和笔记本
有时,只需简单地重启路由器和笔记本即可解决连接问题。
四、总结与其他建议
🛠️ 遇到联想笔记本无法启动或无线网络问题时,首先应检查硬件设置和驱动程序。对于启动问题,确保U盘兼容并正确配置启动顺序。对于无线网络问题,重启设备、更新驱动和重新安装适配器通常能解决大部分问题。
💡 如果问题仍未解决,可能需要联系联想官方支持或专业技术人员,以确保硬件无损坏或其他深层问题。
通过以上分析和解决步骤,希望能帮助用户顺利解决联想笔记本的启动和网络问题。











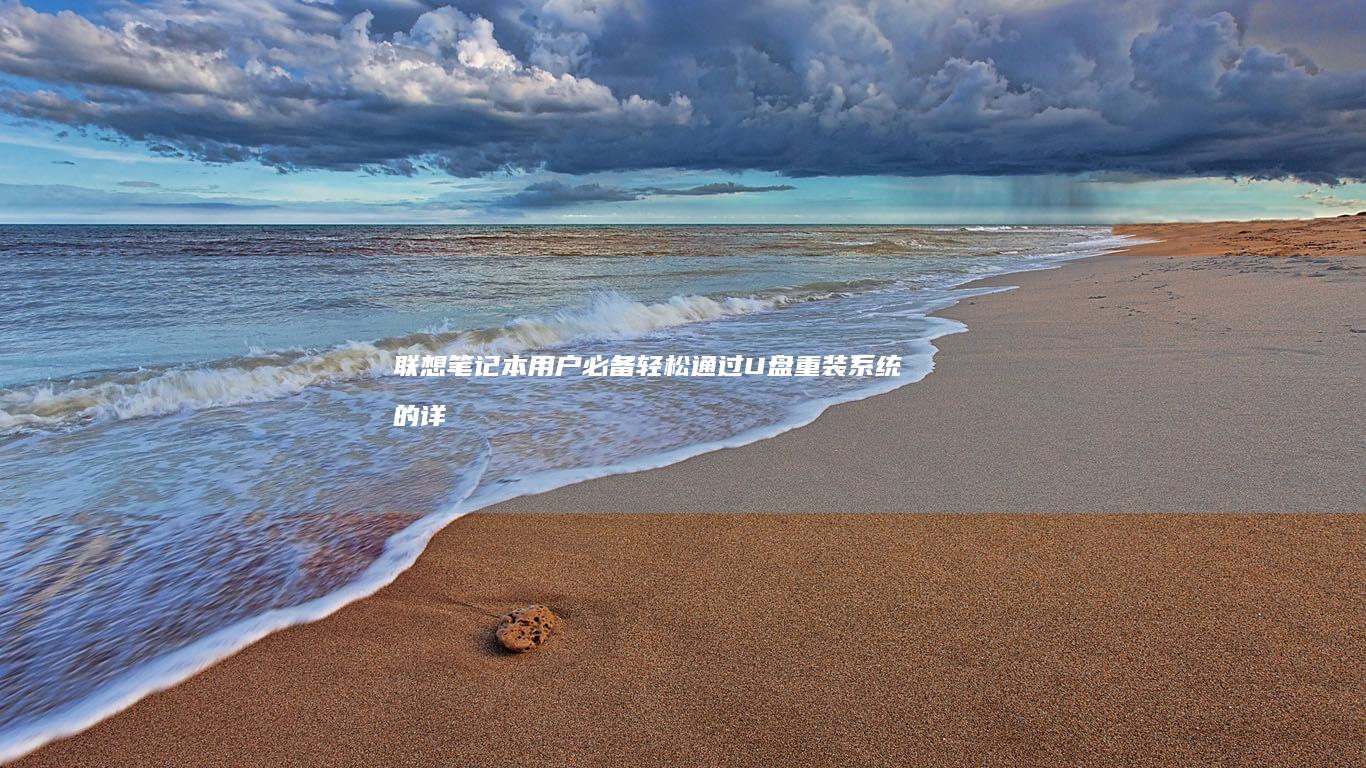

发表评论