在联想笔记本中设置U盘启动或安装打印机,看似简单的操作,却涉及多个步骤和注意事项。以下是对这两个任务的详细分析,让你更加清晰地了解每个环节的重要性和操作方法。
一、如何在联想笔记本中通过BIOS设置U盘启动:完全指南
在联想笔记本中设置U盘启动是一个常见的操作,尤其是在需要安装操作系统或进行系统救援时。许多用户在操作过程中可能会遇到困惑或误区。本节将详细解析每一步骤的关键点,确保你能够顺利完成设置。
1. 准备工作
在开始操作之前,确保你已经准备好了以下几点:
- 一根空余的U盘 :推荐容量在8GB以上,并确保其中没有重要数据,因为后续操作会格式化该U盘!💽
- ISO镜像文件 :下载你需要的操作系统(如Windows、Linux等)的ISO镜像文件,确保其完整性和正确性。📁
- 烧录工具 :选择一个可靠的工具,如Rufus、Etcher等,用于将ISO镜像文件烧录到U盘中。💻
2. 进入BIOS设置
不同型号的联想笔记本进入BIOS的键位可能有所不同。常见的启动键包括:
- F1 :大多数联想笔记本的默认BIOS进入键。⌨️
- F2 :某些型号可能使用F2键。⌨️
- 删除键 :部分新款联想笔记本可能使用删除键进入BIOS设置。⌨️
在启动笔记本后,持续按下上述键,在进入操作系统之前进入BIOS界面。
3. 设置U盘为首选启动设备
进入BIOS后,通过方向键导航到 “Boot” 选项卡。💡
- 在Boot菜单中,找到 “Boot Device Priority” 或 “启动设备优先级” 。
- 将U盘设置为第一个启动设备。你可以看到U盘的名称,它通常以品牌或型号显示。
4. 保存更改并退出
完成设置后,按下F10键或点击“Save & Exit”保存更改并退出BIOS。请确保在保存前检查所有设置是否正确,以免导致启动失败。💾
5. 插入U盘并启动
将准备好的U盘插入联想笔记本的USB端口,重启电脑。根据你在BIOS中设置的启动顺序,电脑将自动从U盘启动。🔥
二、如何在联想笔记本上安装打印机
安装打印机是另一个常见的操作,有多种方式可以实现。本节将详细分析几种常见的安装方法,帮助你快速完成打印机的设置。
1. 使用打印机的安装向导
大多数打印机都会附带一张安装CD或提供下载链接的驱动程序。以下是使用安装向导的基本步骤:
- 插入安装盘或下载驱动 :将CD插入光驱,或从打印机制造商的官方网站下载最新的驱动程序。💿
- 运行安装程序 :根据提示运行安装程序,选择你的打印机型号和语言选项。⚙️
- 连接打印机 :在安装过程中,系统可能会提示你连接打印机。请确保打印机已开机,并连接到同一网络或通过USB线连接。📶
- 完成安装 :按照向导完成剩余的安装步骤,并打印测试页以确认安装成功。🖨️
2. 通过网络安装打印机
如果你的打印机支持网络连接,可以通过以下步骤进行安装:
- 确保网络连接 :确保你的联想笔记本和打印机连接到同一网络。🌐
- 添加打印机 :进入 “控制面板” > “设备和打印机” ,选择 “添加打印机” 。🖥️
- 选择打印机名称 :系统会自动搜索并列出可用的打印机。选择你的打印机名称并完成安装。👍
3. 手动安装打印机驱动
如果自动检测失败,或你偏好手动安装,可以通过以下步骤操作:
- 下载驱动 :访问打印机制造商的官方网站,下载与你打印机型号匹配的驱动程序。💻
- 手动更新驱动 :将下载好的驱动程序解压后,在 “设备管理器” 中找到打印机设备,右键选择 “更新驱动程序” ,并选择你解压的驱动文件夹。📂
三、与注意事项
无论是设置U盘启动还是安装打印机,都需要一步步按照正确的步骤操作。以下是一些通用的注意事项:
- 仔细阅读说明 :无论是BIOS设置还是打印机安装,仔细阅读每一步的说明,可以避免不必要的错误。📖
- 确保网络连接 :在安装打印机时,确保你的笔记本和打印机都连接到同一网络,避免连接问题。🌐
- 定期更新驱动 :为了确保设备正常运行,定期检查并更新打印机驱动程序是个好习惯。🔄
通过以上详细的步骤说明和注意事项,你应该能够顺利地在联想笔记本上设置U盘启动或安装打印机。如果在操作过程中遇到任何问题,请不要犹豫,寻求在线帮助或联系技术支持。祝你操作愉快!😊




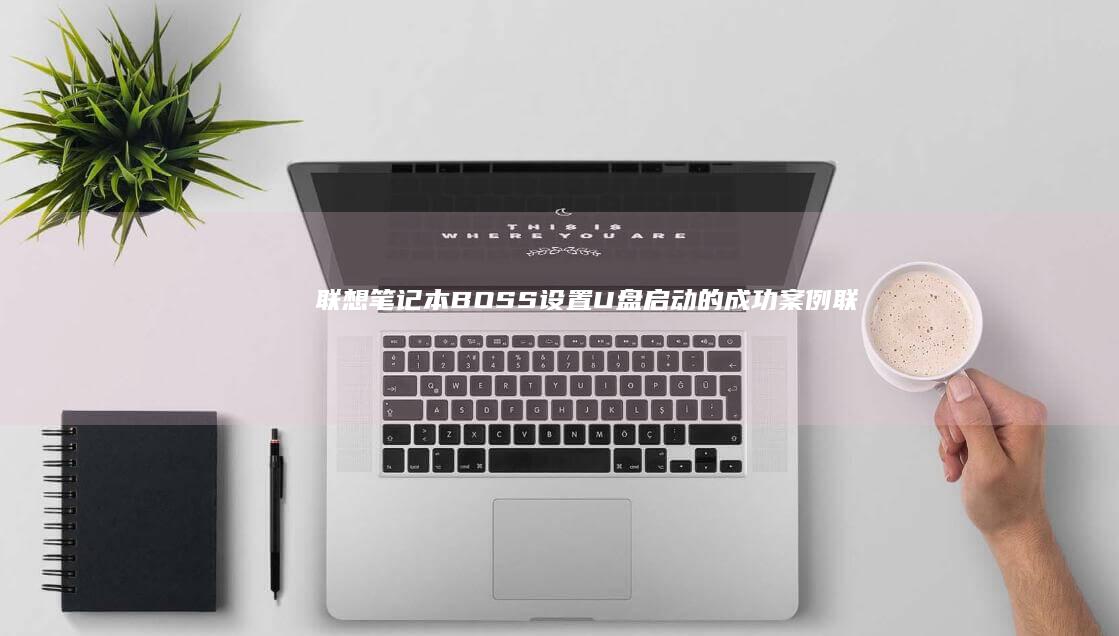









发表评论