你好!今天我将带你深入探索联想笔记本bios设置中的独显卡功能优化,这是一个非常有趣且实用的题目,特别是对于那些想要挖掘笔记本潜力的人来说。无论你是游戏玩家、内容创作者,还是只是想让你的设备运行得更顺畅,优化BIOS设置都能带来显著的提升。让我们一步步来了解如何在联想笔记本中设置独显卡功能,并探讨一些优化性能的秘诀。 😊
我想先明确一下BIOS是什么。BIOS(基本输入/输出系统)是笔记本电脑中的一项基本软件,负责管理硬件的最低级别操作,包括启动设备的识别和配置。如果你以前从未进入过BIOS设置,可能会觉得有些生疏,但相信我,一旦你掌握了这些技巧,你会觉得它其实并不难 operate。 💡
1. 如何进入联想笔记本的BIOS设置界面
 在开始优化之前,我们需要先进入BIOS界面。联想笔记本的BIOS入口通常是通过特殊的按键来实现的。以我的经验,最常见的进入方式是按下「F2」键或者「delete」键(不同的型号可能有所不同)。当你打开笔记本,屏幕刚亮起的时候,迅速按住这些按键,就可以进入BIOS设置界面啦。 ⏳
在开始优化之前,我们需要先进入BIOS界面。联想笔记本的BIOS入口通常是通过特殊的按键来实现的。以我的经验,最常见的进入方式是按下「F2」键或者「delete」键(不同的型号可能有所不同)。当你打开笔记本,屏幕刚亮起的时候,迅速按住这些按键,就可以进入BIOS设置界面啦。 ⏳
2. 独显卡功能的重要性 在现代笔记本电脑中,独显卡(独立显卡)是提升性能的关键,尤其是对于游戏玩家、视频编辑师和图形设计师来说,独显卡能够带来更流畅的视觉体验和更快的渲染速度。而在BIOS设置中,优化独显卡的使用是一个非常重要的步骤。 🖥️
3. 联想笔记本BIOS设置独显卡功能的步骤 在进入BIOS设置界面后,你会看到一个黑色的界面,上面有很多选项。别担心,我会一步步引导你完成独显卡功能的优化。以下是具体的操作步骤: 🔧
第一步:选择正确的显示设置 在BIOS主界面,你会看到一个选项通常位于「Advanced」或「Configuration」部分。找到名为「Display Options」或类似的选项,点击进去。在这个子菜单中,找到「Primary Display」或者类似的设置,然后选择「Discrete Graphics Card」(独立显卡)作为优先选项。这样会优先使用独立显卡带来的性能提升。 🎮
第二步:调整图形性能设置 接下来,在BIOS的「Advanced」选项中找到「Graphics Settings」或类似选项。你注意到这个地方有几个参数可以调整,比如「Switchable Graphics」甚至还有一些关于多GPU支持的设置。建议将这些设置调整为优先使用独立显卡,而不是集成显卡。例如,设置为「Discrete Only」即可完全关闭集成显卡的使用,进一步提升性能。 🎯
第三步:其他优化选项 除了独立显卡的设置外,还有一些其他选项可以帮助优化性能。例如,你可以找到「Maximum performance」或者类似的选项,将其设置为启用,确保你的系统在性能需求任务时能够充分发挥独显卡的能力。有些联想笔记本还提供了观赏设置选项,可以通过调整这些设置进一步优化显示性能和功耗。 ⚙️
4.boot设置优化:启动性能的关键 在优化BIOS设置的同时,启动设置也是一个非常重要的环节。在联想笔记本中,可以调整引导顺序来优化启动速度。就是把SSD或者优化的硬盘设置为第一个启动项。这样不仅可以缩短启动时间,还能提升系统的整体响应速度。 🔥
5. 常见问题及解决方法 在设置BIOS时,可能会出现一些问题。例如,有些联想笔记本在启用了独显卡优化后,可能会出现过热或电池续航减少的情况。对于过热问题,建议选择电脑后面的散热垫,或者在 BIOS 中找到散热设置,将风扇设置为智能调整模式,以保证温度在安全范围内。至于电池续航的问题,可以设置在不运行高性能任务时自动切换到集成显卡,这样可以在保证性能的同时延长电池寿命。 💻
与建议 通过以上步骤,你已经成功优化了联想笔记本的BIOS设置,并且掌握了如何更系统地使用独显卡功能。这样设置后,无论是游戏还是其他需要高性能的任务都能显著地流畅起来。不过,记得在设置过程中谨慎操作,避免不小心修改到其他重要的参数,否则可能导致系统不稳定。 📌
如果你有更多关于联想笔记本BIOS设置的问题,欢迎随时提出!希望通过本次分享,你能够更好地掌握独显卡功能的优化技巧,让你的联想笔记本发挥出最大的潜力。记得在设置完成后,重启电脑并测试一下效果哦~ 👋









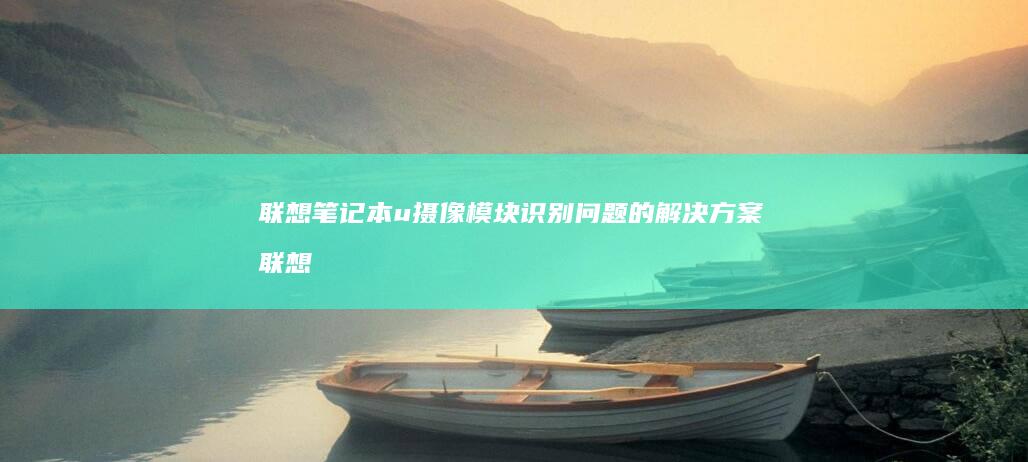



发表评论