在日常使用中,联想笔记本用户有时会遇到系统出现故障、软件冲突或硬盘存储空间不足等问题。为了快速解决问题并恢复电脑的正常运行,联想笔记本提供了一键还原出厂配置的功能。这一功能允许用户将系统恢复到初始状态,从而解决上述问题。本文将详细介绍联想笔记本一键还原出厂配置的操作步骤。
一、准备工作
在进行一键还原出厂配置之前,请确保您已经备份了重要数据。因为此操作会删除当前系统分区中的所有文件和数据,包括操作系统、应用程序和个人文件。如果您没有备份重要资料,可能会导致无法挽回的数据丢失。建议您将需要保留的文件复制到外部存储设备(如U盘、移动硬盘)或云盘上。如果您的电脑连接到网络,也可以选择将文件保存到本地网络硬盘中。
在开始操作之前,请确保您了解自己的需求。如果您只是想清理垃圾文件、更新系统补丁或重新安装某些软件,那么直接重启电脑并进行常规的系统维护可能就足够了。而如果您遇到了严重的问题,比如蓝屏死机、系统崩溃或者软件冲突等,则需要考虑使用一键还原出厂配置来彻底解决问题。
二、进入BIOS设置
要使用联想笔记本的一键还原出厂配置功能,首先需要进入BIOS设置界面。以下是具体步骤:
- 关闭电脑,拔掉电源线;
- 按住电源按钮10秒钟以上,直到屏幕亮起;
- 在开机画面中,按下F2键进入BIOS设置界面;
- 在BIOS主菜单中找到“boot”选项卡;
- 在“Boot”选项卡中找到“Boot Order”(启动顺序)选项;
- 将“Primary Boot Device”(主要启动设备)设置为“Hard Drive”(硬盘),然后按Esc键返回BIOS主菜单;
- 保存设置并退出BIOS。此时,您的电脑将按照新的启动顺序启动。

完成这些步骤后,您可以继续下一步骤,即通过联想拯救者应用启动一键还原出厂配置功能。
三、使用联想拯救者应用启动一键还原出厂配置
联想拯救者是一款专为联想笔记本设计的应用程序,它提供了许多实用的功能,包括性能优化、游戏加速、软件管理等。其中,最重要的功能之一就是一键还原出厂配置。以下是使用联想拯救者应用启动一键还原出厂配置的具体步骤:
- 打开联想拯救者应用;
- 点击左下角的“更多”按钮;
- 在弹出的菜单中选择“系统工具”;
- 在“系统工具”页面中找到“一键恢复”选项;
- 点击“一键恢复”选项,进入一键恢复界面;
- 在一键恢复界面上,选择“恢复出厂设置”选项;
- 根据提示确认是否继续操作,并按照提示完成后续步骤。
请注意,在执行此操作时,请务必仔细阅读每个步骤的说明,以确保正确无误地完成操作。同时,建议您在操作前再次检查是否已备份好所有重要的个人文件和数据。
四、等待恢复过程完成
一旦您选择了“恢复出厂设置”,系统将开始自动执行恢复操作。在此过程中,您只需要保持耐心等待即可。整个恢复过程可能需要几分钟到几十分钟不等,具体时间取决于您的电脑配置和硬盘容量等因素。当恢复完成后,系统会自动重启电脑,并引导您进入新的系统环境。
五、完成恢复后的注意事项
在完成恢复出厂设置后,您需要注意以下几点:
- 重新激活Windows操作系统:由于恢复出厂设置会删除原有的激活信息,因此您需要重新激活Windows操作系统。您可以按照微软官方提供的方法在线激活您的Windows许可证。
- 更新驱动程序:为了确保硬件组件能够正常工作,建议您在恢复完成后及时更新所有驱动程序。您可以从联想官方网站下载最新的驱动程序包,并按照提示进行安装。
- 安装必要的软件:根据您的实际需求,重新安装常用的办公软件、娱乐软件等。这样可以保证您的工作和娱乐活动不受影响。
- 备份重要数据:为了避免类似情况再次发生,建议您定期备份重要数据。您可以选择使用外部存储设备或云存储服务来进行备份。
通过以上步骤,您就可以顺利地使用联想笔记本的一键还原出厂配置功能来解决各种系统问题。不过,请注意,在使用此功能之前,请务必做好充分准备,并确保已经备份好所有重要的个人文件和数据。这样才能最大限度地减少数据丢失的风险,确保您的电脑能够安全、稳定地运行。



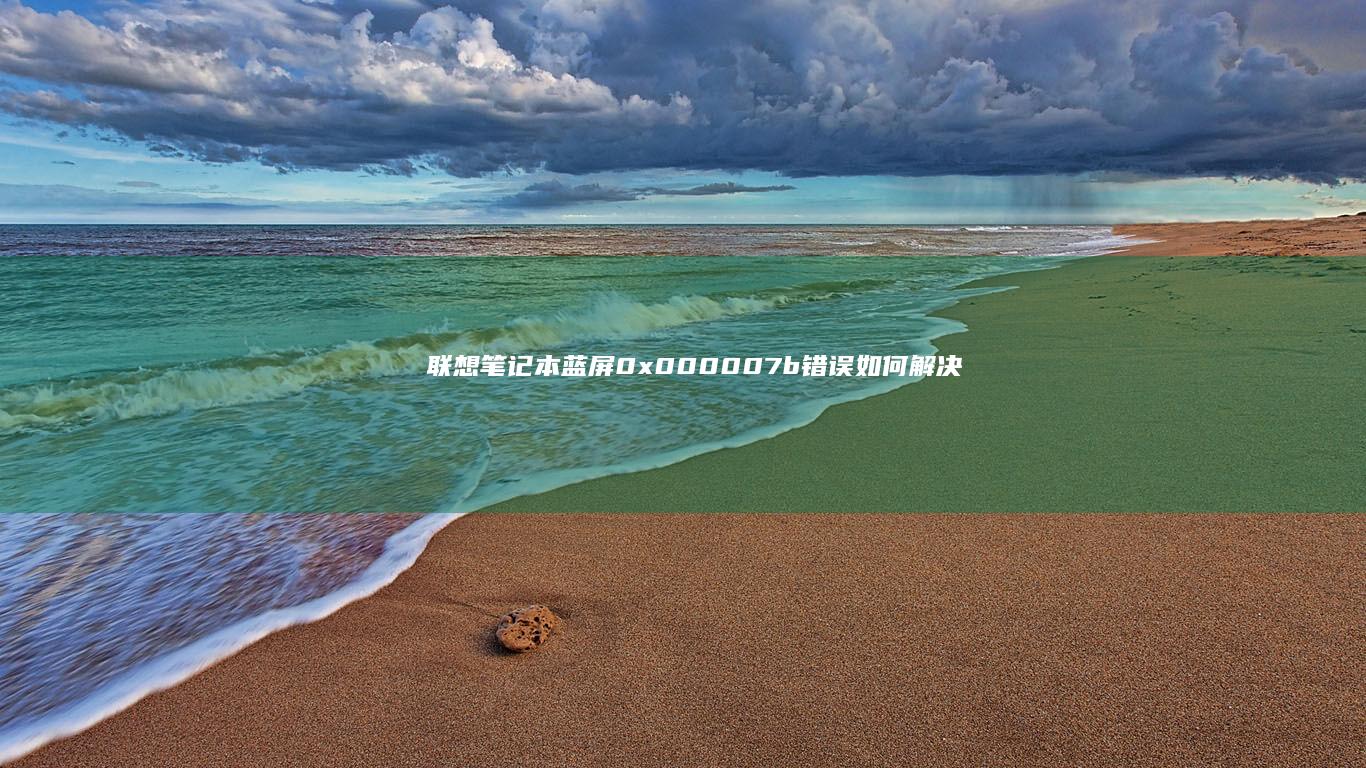









发表评论