以下是一篇关于如何进入旧联想笔记本BIOS并将其改造成NAS的详细分析说明:

随着科技的飞速发展,很多旧设备往往被束之高阁,收藏在角落里。这些旧设备其实可以通过简单的改造焕发新生,比如将一台旧笔记本改造成NAS(网络附加存储)。本文将详细介绍如何在旧联想笔记本上进入BIOS,并指导读者完成NAS的相关设置。
一、准备工作
在开始操作之前,首先需要准备好一些必要的工具和信息:
1. 备份重要数据 :由于改造过程中可能会清除硬盘数据,请确保所有重要文件已备份到云端或其他存储设备中。⚠️
2. 下载NAS系统镜像 :常用的NAS系统包括FreeNAS、OpenMediaVault等。根据个人需求选择合适的系统,并从官网下载对应的ISO镜像文件。
3. 准备安装介质 :使用工具(如Rufus)将下载好的ISO镜像刻录到启动盘中,或者在另一个设备上准备好启动盘。
4. 确保电源安全 :连接好笔记本的电源,避免在改造过程中出现意外断电导致系统损坏。
二、进入BIOS设置
BIOS是笔记本的底层设置界面,进入BIOS的步骤通常如下:
1. 启动笔记本 ,并在开机时快速按下 Function键(通常为F2)或Delete键,这取决于笔记本的品牌和型号。
注意:不同的联想笔记本可能存在稍微不同的快捷键,具体可以参考用户手册或在随机关istribute点击设置中找到。
2. 进入BIOS界面 :成功进入BIOS后,使用方向键或轨迹板进行操作,找到“advanced”或“启动”选项卡。
3. 设置启动设备优先级 :在启动选项中,将优先级调整为首选启动盘(如USB启动盘)。这通常是通过上下方向键选择,然后回车键确认。
三、高级设置与NAS系统安装
在BIOS中完成启动设置后,下一步是进行高级设置并安装NAS系统:
1. 调整硬盘模式 :在BIOS的advanced选项中,找到SATA设置,将硬盘模式改为AHCI模式,这有助于系统更好地支持NAS功能。
2. 保存并退出BIOS :完成上述设置后,找到“Save And Exit”选项,按下confirm键保存设置并退出BIOS。
3. 启动NAS安装程序 :在启动盘或镜像文件加载完毕后,根据屏幕提示选择安装选项,按照步骤完成NAS系统的安装。
注意:在安装过程中,请严格按照系统提示操作,避免因误操作导致安装失败。
四、常见问题与优化建议
在改造过程中,用户可能会遇到一些问题,这里为大家列举一些常见问题及解决办法:
1. 无法进入BIOS :如果反复尝试无法进入BIOS,可以尝试长按电源键强制关机后再重启,然后在开机时立即按下快捷键。
2. 启动盘无法识别 :检查启动盘是否制作正确,确保ISO镜像完整且未损坏。可以尝试重新制作启动盘或更换其他可行的介质。
3. 系统运行不稳定 :安装完成后,建议检查硬件状态,包括内存、硬盘等,确保设备运行正常且温度在正常范围内。
通过简单的改造,旧笔记本可以被赋予新的生命力,成为家庭或小办公室的NAS服务器。这不仅延长了设备的使用寿命,还能节省购买新设备的开支。希望本文的详细步骤和建议能帮助大家顺利完成改造,享受DIY的乐趣!🎮




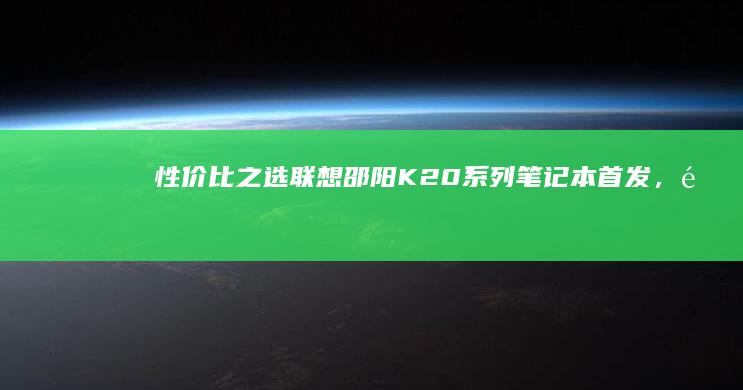








发表评论