哇,好问题呀!😄 让我来详细讲讲联想小新笔记本怎么进入BIOS设置吧!

BIOS设置是一个很重要的功能,通常用于系统配置、启动设备设置以及硬件相关的选项调整。联想小新笔记本作为一款主流笔记本电脑,进入BIOS的方式也是比较标准化的。这里我为大家详细介绍两种情景下的步骤:一种是在开机状态下进入BIOS,一种是在已经启动到系统的情况下进入BIOS设置。
👉 第一种情况:在关机状态下进入BIOS
哦!这种情况比较适用于你刚买了小新,或者你想从头开始配置系统。操作起来其实很简单呢!step by step来:
1. 先将你的联想小新笔记本完全关机。你可以通过正常关机或者直接切断电源。但是要确保电源完全断开,这样可以避免快捷键在开机过程中出现不一致。好的开局是成功的一半嘛!
2. 将电源插上,按下电源键进行开机。在这个时候,注意不要急着操作,关键是下一步哦!如果你这里有点紧张,深呼吸一下放松自己~ 😌
3. 在开机过程中,迅速且持续地按下F2键。嗯,通常情况下,联想小新笔记本的BIOS进键是F2或者删除键(Delete)。所以你可以试试这两个键中的任意一个。记得啊,一定要快速按,而且保持按住,避免错过进入BIOS的时机哦!还有,有的联想机型可能会提示你按哪个键进入设置,这个时候就更简单啦!
4. 如果你成功了,就可以看到BIOS设置界面啦!进入这里,你可以调整启动顺序、设置密码、查看硬件信息等等功能了。
哦,对了,联想的小新笔记本有时候会有不同的BIOS界面,有旧版的纯文本式,也有新版的图形界面,具体取决于你的机型和BIOS版本。不过不管哪种样式,基本的设置选项都是一样的,这也算是笔记本 BIOS 设计的一部分啦!
👉 第二种情况:在已经开机的情况下进入BIOS
那么,如果你的笔记本已经开机了,进入BIOS的方式也稍有不同。这种情况下,你可以通过以下步骤操作:
1. 确保你的笔记本已经完全开机进入操作系统。无论是Windows 10还是其他版本的系统,这种方式都是适用的哦!solid永远都是好的选择。
2. 找到Windows的“开始”菜单,然后点击“设置”(也就是那个齿轮图标)。这里你就可以进入系统的设置页面了。
3. 在设置页面中,选择“更新和安全”选项。这一步有点像在寻找隐藏的小宝藏哦!😉
4. 在左侧菜单中选择“恢复”选项。点击之后,在右侧的页面中找到“启动高级选项”,点击进入。这里的设置看起来有点复杂,但你别怕,继续坚持就好了!
5. 接下来,你会看到一个“重新启动现在”按钮,直接点击它。这样你的系统就会重启,并进入高级启动选项中。在这一步,你需要一个 idle 的环境,最好是没有其他工作的中断哦!
6. 在高级启动选项中,选择“疑难解除”选项,然后选择“高级选项”。这时候,你可以选择“uefi固件设置”,进入BIOS设置界面了!是不是感觉非常成就感?很好!
还有另一种在开机后的方法:
1. 在开机后,你可以同时按下“Windows 徽标键 + R”,打开“运行”对话框。在对话框中输入“msconfig”,然后回车。这步操作非常简洁,熟练后节省时间哦!
2. 这时候会打开“系统配置”窗口。在这个窗口中,选择“启动”选项卡,然后点击“高级选项”中的“设置”按钮。
3. 选择“重新启动”,然后选择“立即重新启动”,这时系统就会重新启动并进入高级启动选项中,从而进入BIOS设置界面,一如既往地找出你需要的设置选项进行调整。
你看,这两种情况对应两种不同的场景,你可以根据自己的具体情况选择合适的方式来进入BIOS设置。无论是哪种方式,联想小新的BIOS设置界面都会为你提供丰富的硬件配置选项,让你能更好地理解和管理自己的设备哦!
不过,这里有一个值得注意的地方,那就是在BIOS设置界面里操作前,最好先备份重要数据。因为某些设置错误可能会导致系统异常启动或者其他问题。如果你不确定某个选项的作用,建议先参考BIOS官方文档或者在网上搜索具体的设置说明。记住,BIOS设置错误可能会导致系统无法启动,这时可能需要更专业的技术支持。所以,如果你是第一次进入BIOS,稳扎稳打才是最好的选择哦!
一下,无论是在开机状态下还是已经启动到系统的情况下,进入联想小新笔记本的BIOS设置都是非常方便的。你只需要掌握正确的快捷键以及步骤,就能顺利进入BIOS界面完成相关的设置。希望概述性的内容能够帮助到你解开疑惑,轻松完成每一次的设置!加油吧!你一定会做好!👏




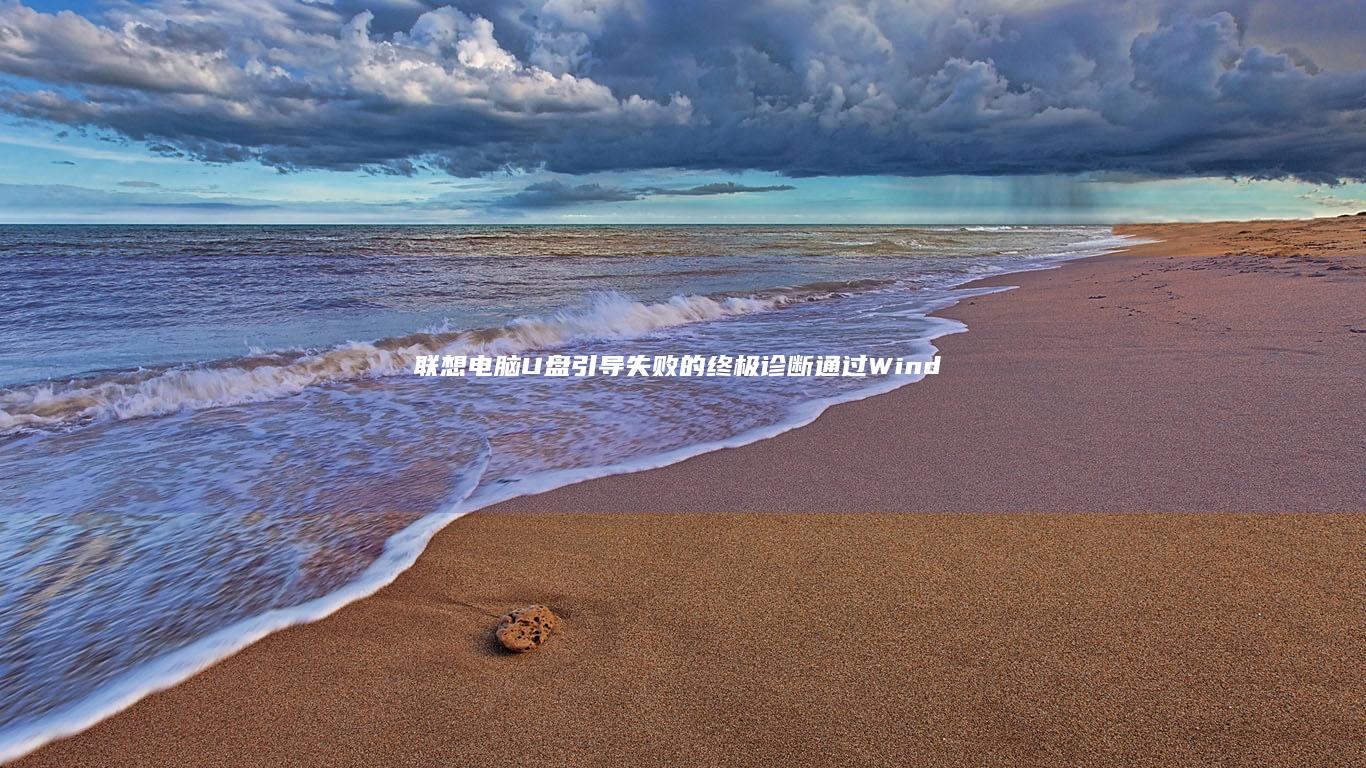








发表评论