在当今数字化时代,计算机的使用已经成为我们日常生活中不可或缺的一部分。不论是工作、学习还是娱乐,计算机都扮演着重要角色。在使用计算机时,我们有时需要对其进行一些基础设置或维护操作。以下将详细分析如何通过戴尔启动盘进入联想笔记本的BIOS设置的详细步骤,帮助大家更好地理解和操作这一过程。
这部分内容主要涉及到计算机硬件层面的设置,也就是BIOS(基本输入输出系统)。BIOS是连接硬件与操作系统的重要桥梁,通过BIOS我们可以对硬件进行基础配置。了解并掌握BIOS的基本操作对于维护和优化计算机性能具有重要意义。
联想笔记本作为一种广泛使用的笔记本电脑,其BIOS设置相对来说是较为直观的。但有时候用户可能需要通过启动盘(如戴尔启动盘)来进入BIOS设置。由于联想笔记本的BIOS界面和其他品牌(如戴尔)的界面可能存在差异,因此需要特别注意操作步骤。
下面将详细讲解联想笔记本通过戴尔启动盘进入BIOS设置的具体步骤。这些步骤适用于大多数联想笔记本型号,但具体操作可能会因笔记本型号的不同而有所差异。
步骤一:准备工作

1. 确保您的联想笔记本处于关机状态。如果笔记本已经开机,请先关闭所有正在运行的程序和应用,然后正常关机。
2. 准备好您的戴尔启动盘。启动盘是一种包含操作系统安装或修复工具的USB设备,用于在系统无法启动时进行救援或安装操作系统。
3. 确保戴尔启动盘已经正确识别。将启动盘插入联想笔记本的USB接口中,确保连接稳固。也要确保启动盘的引导文件完整,避免因启动盘损坏而无法使用。
步骤二:开机并进入BIOS设置
1. 插入戴尔启动盘后,按住联想笔记本的电源键,将其开机。
2. 在联想笔记本启动过程中,迅速按下BIOS进入键。通常情况下,联想笔记本的BIOS进入键为F2键。也有些型号的联想笔记本可能使用其他键,如F1、Delete、或者Fn组合键来进入BIOS。
3. 当您成功按下BIOS进入键后,联想笔记本将跳过正常的启动流程,直接进入BIOS设置界面。此时,您将看到一个基于文本的界面,里面包含了各种硬件配置选项。
步骤三:在BIOS中设置启动顺序
1. 进入BIOS设置界面后,使用键盘上的左右方向键将光标移动到“Boot”(启动)选项。
2. 在“Boot”选项中,将光标移动到“Boot Device Priority”(启动设备优先级)选项,然后按回车键进入。
3. 在“Boot Device Priority”界面中,您可以选择首先启动的设备。例如,如果您想通过戴尔启动盘启动,需要将“USB Device”(USB设备)或“Removable Devices”(可移除设备)选项设置为第一启动设备。
4. 完成启动顺序设置后,按下ESC键返回主界面,或者按 shortcuts 提示保存并退出。
步骤四:保存设置并退出BIOS
1. 完成以上设置后,找到并进入BIOS界面的“Exit”(退出)选项。
2. 在退出界面中,选择“Save Changes and Exit”(保存更改并退出)选项,然后按回车键确认。
3. 联想笔记本将自动保存您设置的BIOS配置,并重新启动系统。此时,系统将根据您设置的启动顺序,从戴尔启动盘启动。
步骤五:启动盘的使用
1. 在联想笔记本重新启动后,如果一切设置正确,系统将从戴尔启动盘启动,您可以根据需要进行操作,如安装操作系统、修复系统等。
2. 如果系统并未从启动盘启动,请检查以下几点:
1. 确保戴尔启动盘的制作是正确的,并且包含了正确的引导文件。
2. 确保启动盘已经正确插入并被联想笔记本识别。
3. 检查BIOS设置中的启动顺序是否正确,将USB设备设置为第一启动设备。
如果您仍然无法启动,请尝试重新制作启动盘,或者使用其他版本的启动盘工具。
注意事项
1. 在进行BIOS设置时,操作不当可能导致系统无法正常启动,因此请务必仔细按照步骤操作,并确保每一步都正确无误。
2. 使用非自制的启动盘可能会存在兼容性问题,给系统带来不必要的风险。建议使用经过验证的启动盘工具和镜像文件。
3. 在某些联想笔记本型号中,BIOS设置可能会有所不同。如果您在操作过程中遇到问题,可以参考联想官方提供的用户手册或联系技术支持获取帮助。
总结
通过上述详细步骤,您可以轻松地通过戴尔启动盘进入联想笔记本的BIOS设置界面,并根据需要进行相应的硬件配置。需要注意的是,不同型号的联想笔记本在BIOS设置上可能会有所区别,因此在操作前最好查阅相关手册或资料。希望这些步骤能够帮助您更好地理解和掌握联想笔记本的BIOS设置,让您的使用体验更加顺畅和高效。



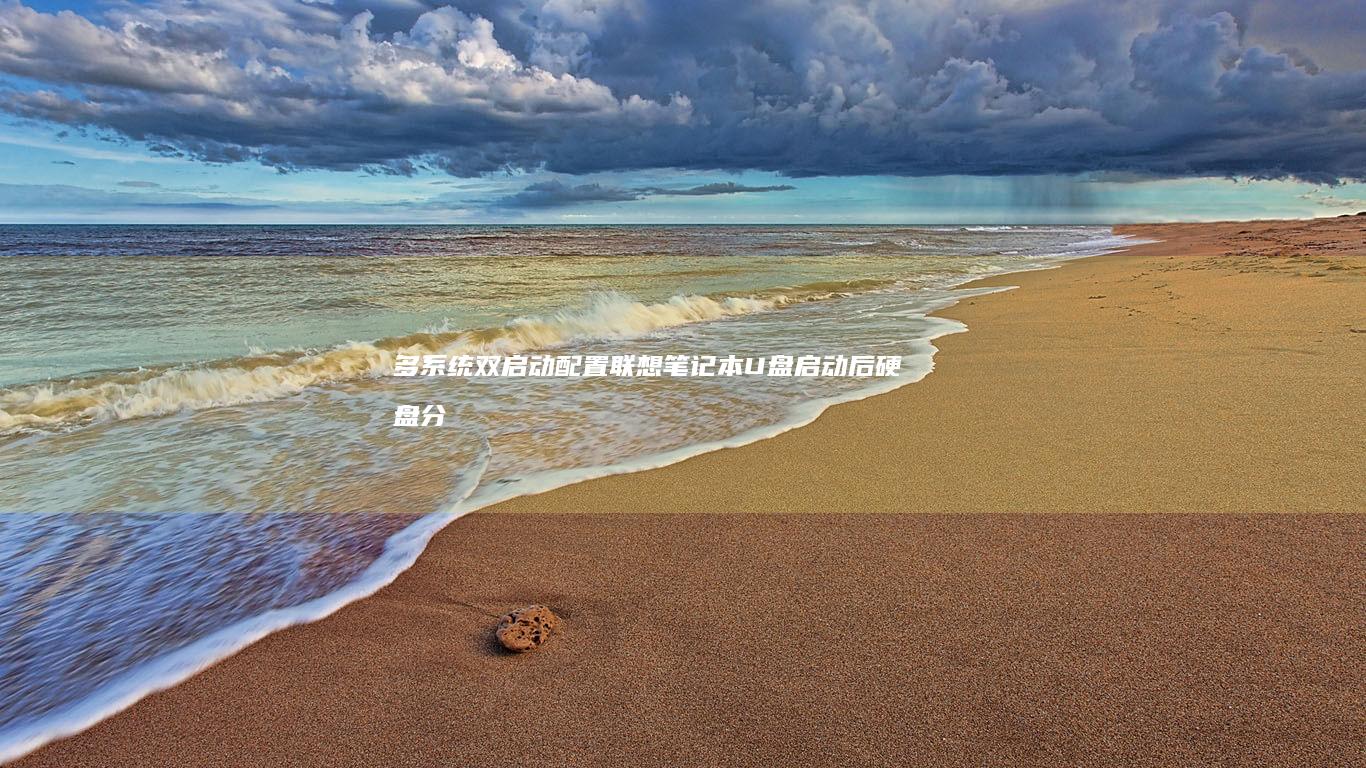









发表评论