你好!今天我将为大家详细讲解如何制作联想笔记本的恢复启动盘,以及如何进行系统还原。这个过程并不复杂,通过仔细的步骤和耐心的操作,你可以轻松完成。让我们一起来看看吧!👨💻

制作恢复启动盘是非常重要的一步,特别是在你需要恢复系统时,启动盘可以帮助你进入系统恢复环境。你可以使用联想官方提供的工具Lenovo REscue System,或者选择其他第三方工具如Rufus来制作启动盘。这里我们以Lenovo Rescue System为例进行讲解。
制作恢复启动盘的具体步骤如下:
- 准备工作: 你需要一台联想笔记本,已经预装了Windows系统;一张空白的USB闪存盘,容量至少8GB;以及Lenovo Rescue System工具。
-
下载工具: 访问联想官方网站,找到并下载Lenovo Rescue System。下载完成后,将其解压到电脑上的一个文件夹中。
-
运行工具: 打开解压后的文件夹,找到并运行Lenovo Rescue System可执行文件。按照提示选择你的USB设备,并按照接下来的指引完成启动盘的制作。
-
等待完成: 制作启动盘需要一些时间,请耐心等待。完成后,你会得到一个可启动的USB盘,可以用于系统恢复。
完成了启动盘的制作,接下来我们将进入系统还原的步骤。
系统还原详细步骤:
系统还原可以帮助你将系统恢复到出厂设置或之前的某个状态。具体步骤如下:
- 插入启动盘: 将制作好的启动盘插入你的联想笔记本。
-
重启电脑: 重启你的联想笔记本,并在开机时按下相应的按键进入启动设备选择菜单,通常在联想笔记本上是F12键。
-
选择启动设备: 在启动设备选择菜单中,选择你的USB启动盘,并按回车键进入启动菜单。
-
进入系统恢复环境: 启动盘加载完成后,你将进入系统恢复环境。在这里,你可以选择系统还原的选项。
-
选择还原类型: 根据需要,你可以选择“恢复到出厂设置”或者选择一个之前创建的还原点。
-
确认操作: 系统会提示你确认还原操作,请仔细阅读提示信息,确认无误后点击“继续”。😬
-
等待完成: 系统还原需要一些时间,完成后你的系统将恢复到之前的状态。
-
重启电脑: 还原完成后,系统会自动重启,重启后你就可以使用恢复后的系统了。
在整个过程中,需要注意的一些事项包括:在进行系统还原之前,最好备份重要数据,以防万一;确保启动盘是正确的,避免误操作;按照系统提示一步步操作,不要中途中断。
希望通过教程,你能够顺利完成联想笔记本的恢复启动盘制作和系统还原。如果有任何疑问,欢迎在评论区留言,我们会尽快解答!👍




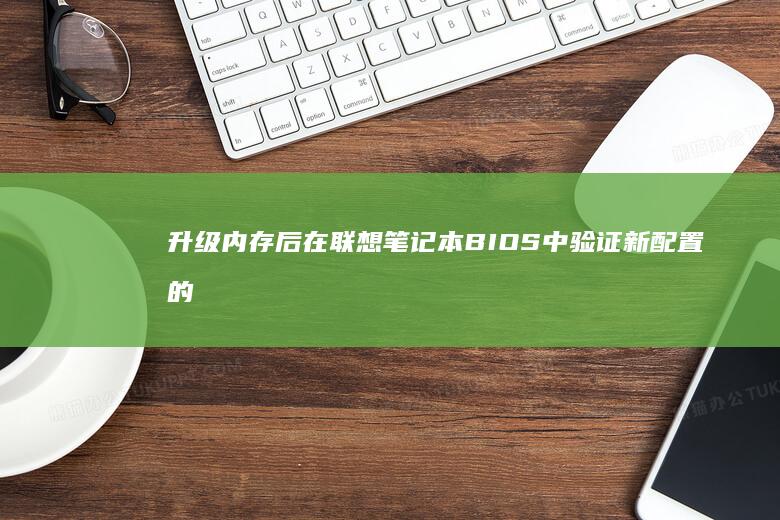








发表评论