大家好!今天我来分享一个实用又有趣的技巧:如何将联想笔记本当作U盘启动避难者,同时还能当显示器用。其实,很多朋友在遇到电脑故障时,都会想到通过启动盘来修复系统,但具体操作起来却常常让人犯愁。所以,这次我就带大家一步步了解如何在联想笔记本上进行BIOS配置,让它像U盘一样启动,并且还能当显示器用哦~ 😄

说到BIOS配置,可能很多人会感到陌生,甚至有些riegthearted 😱。但别担心,BIOS其实就是我们电脑的“初级系统设置”,通过它可以调整很多硬件级别的参数,比如启动顺序、时间、安全性设置等。今天我们主要是调整启动顺序,让联想笔记本能够优先识别U盘启动盘。
准备工作:在开始之前,大家需要做好以下准备📝。
1. 一根至少8GB容量的空U盘,注意文件会被格式化,所以请先备份重要数据哦~ 📀。
2. 一套可启动的操作系统镜像文件,比如windows PE或者Linux系统.ISO文件。😊(可以通过网络下载,或者使用系统自带的工具创建)。
3. 一台联想笔记本电脑,带电或者放电都可以,但为了保险起见,我们还是保留一些电量吧~ 💻。
4. 稳定的网络环境,以备在配置过程中可能需要查阅资料。🌐
接下来,我们就进入正题啦!🎉
第一步:制作启动盘。🎁。这一步可能会有点复杂,但别急着放弃,慢慢来~。
1. 将U盘插入电脑,用 Rufus 或其他制作启动盘的工具,将ISO镜像文件烧录到U盘中。Rufus的操作很直观,只需要选择ISO文件,然后点击开始即可。过程中会有提示,请按照提示操作。记得先备份U盘里的文件哦~ ⚠️。
2. 等待烧录完成,这个过程会花一些时间,具体时间取决于ISO文件的大小和电脑的速度。花费的时间可能会从几分钟到半小时不等,大家可以去泡杯茶,或者看看会儿手机~ ☕。
第三步:进入BIOS设置界面。这一步是关键,也是最容易让人迷糊的地方~ 🧩。
1. 将U盘插入联想笔记本的USB接口,确保它已经正确识别。😉 光驱的话,就不用插了~
2. 启动联想笔记本,按下开机键后,立即开始按键盘上的某个键-enter、Delete、F2、F12等-anykey,这个时候BIOS的提示通常会在屏幕上显示,告诉你按哪个键可以进入设置。以联想笔记本为例,通常是按F2,但不同型号可能不同哦~ 不要着急,慢慢来~ 😊 如果错过了,可以重新启动再来一次。
第三步进入BIOS后,请按照以下步骤操作~ 🎯
1. 用方向键选择“boot”选项,也就是启动相关设置,通常用上下方向键移动光标,回车键进入 Celebrity。😎
2. 在Boot选项中,找到“Boot Order”或者“启动顺序”,然后选择它。此时会出现各种可启动设备的列表,包括硬盘、U盘、光驱等。这个时候,把U盘移动到最前面,让它成为第一个启动设备。选中U盘设备,按回车键确定~ ⚡。
3. 接下来,找到“Save & Exit”选项,也就是保存并退出,回车键保存设置,然后退出BIOS界面。这样,联想笔记本就会按照新的启动顺序来启动啦~ 自动重启时,你会看到U盘启动的选项,进入PE环境或者安装系统~ 🎈。
第四步:使用联想笔记本当显示器~ 🖥️。
如果你还有其他设备需要连接,或者希望通过联想笔记本屏幕来显示启动过程,别担心,这个问题也很好解决啦~ 😊。
1. 准备好一根VGA线或者HDMI线,将另一头连接到联想笔记本的视频接口上。将主机连接到显示器上。这样,联想笔记本就可以当作显示器使用啦~ 💻。
4. 我在实际操作中邻Occurrences遇到过一些问题,下面就为大家一下,希望可以避免大家走弯路~ Nichols:ALL
一下吧~ 📋。今天的教程主要是帮助大家了解如何通过联想笔记本的BIOS设置,让它像U盘一样启动,同时还能当作显示器使用。其实,整个过程并没有想象中那么难,关键是要耐心一步步来。遇到不明白的地方,不要急,可以随时查阅资料或者请教别人。毕竟,学习是件需要时间的事情嘛~ ヾ(❀^�팔)。
希望这个教程可以帮助到大家,让更多的人能够轻松配置自己的联想笔记本,享受DIY的乐趣哦~ 如果有问题或者需要进一步帮助,欢迎随时留言~ Let’s go!💪😊








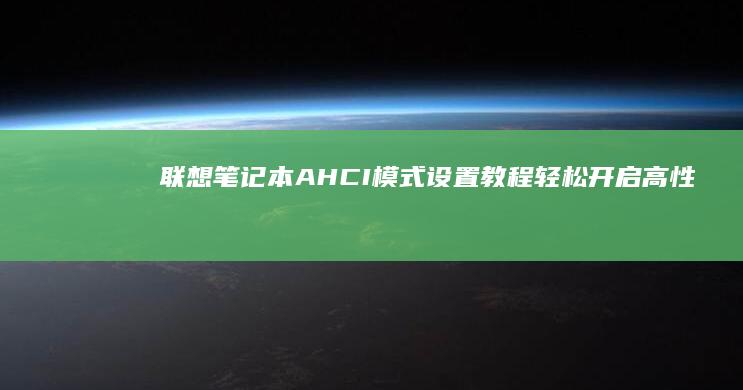




发表评论